Описание на раздела Настройка на страницата
С помощта на раздела Настройка на страницата (Page Setup) можете да определите начина, по който даден документ ще се подреди на хартията. Също така в този раздел можете да зададете броя копия и реда на печатане. Ако приложението, с което е създаден документът, разполага с подобна функция, задайте я с приложението.
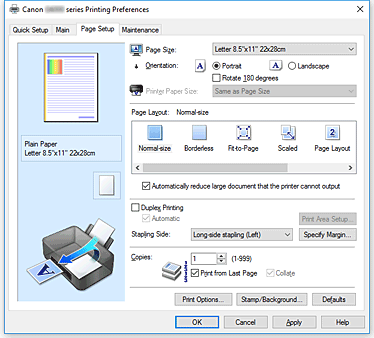
- Визуализация на настройките
-
Илюстрацията с хартия показва как ще се разположи оригиналът върху лист хартия.
Може да проверите цялостния вид на оформлението.
Илюстрацията на принтера показва как да зареждате хартия, така че да съответства на настройките на драйвера на принтера.
Проверете дали принтерът е настроен правилно, като погледнете илюстрацията, преди да стартирате печатането. - Размер на страницата (Page Size)
-
Избира размер на страницата.
Уверете се, че сте избрали същия размер на страницата, който е избран в приложението.
Ако изберете Персонализирано... (Custom...), Диалогов прозорец Персонализиран размер на хартията се отваря, като ви позволява да укажете вертикален и хоризонтален размер на хартията.
- Ориентация (Orientation)
-
Избира ориентацията на печата.
Ако приложението, с което е създаден документът, разполага с подобна функция, изберете същата ориентация, която е избрана в това приложение.- Портрет (Portrait)
- Отпечатва документа така, че позициите на горната и долната му страни не се променят спрямо посоката на подаване на хартията. Това е настройката по подразбиране.
- Пейзаж (Landscape)
-
Отпечатва документа, като го завърта на 90 градуса спрямо посоката на подаване на хартията.
Можете да промените посоката на завъртане, като отидете в Canon IJ Printer Assistant Tool, отворите диалоговия прозорец Персонализирани настройки (Custom Settings) и след това поставите отметка в квадратчето Завъртане на 90 градуса наляво, когато ориентацията е [Пейзаж] (Rotate 90 degrees left when orientation is [Landscape]).
За да завъртите документа на 90 градуса наляво при печатане, поставете отметка в квадратчето Завъртане на 90 градуса наляво, когато ориентацията е [Пейзаж] (Rotate 90 degrees left when orientation is [Landscape]). - Завъртане на 180 градуса (Rotate 180 degrees)
-
Отпечатва документа, като го завърта на 180 градуса спрямо посоката на подаване на хартията.
Ширината на областта за печат и стойността на разширяването, конфигурирани в друг приложен софтуер, ще бъдат обърнати вертикално и хоризонтално.
- Размер на хартията за принтер (Printer Paper Size)
-
Избира размера на хартията, която реално е заредена в принтера.
Настройката по подразбиране за извършване на печатане с нормален размер е Същият като размера на страницата (Same as Page Size).
Може да изберете размер на хартията на принтера, когато изберете Побиране в цяла страница (Fit-to-Page), С мащабиране (Scaled), Оформление на страницата (Page Layout), Мозайка/постер (Tiling/Poster) или Брошура (Booklet) за Оформление на страницата (Page Layout).
Ако изберете размер на хартията, който е по-малък от Размер на страницата (Page Size), размерът на документа ще се намали. Ако изберете по-голям размер на хартията, размерът на документа ще се увеличи.
Също така, ако изберете Персонализирано... (Custom...), Диалогов прозорец Персонализиран размер на хартията се отваря, като ви позволява да укажете вертикален и хоризонтален размер на хартията.
- Оформление на страницата (Page Layout)
-
Избира размера на документа, който искате да печатате, както и типа печатане.
- Нормален размер (Normal-size)
-
Това е нормалният метод за печатане. Изберете това, когато не сте указали оформление на страницата.
- Автоматично намалява големи документи, които принтерът не може да отпечата (Automatically reduce large document that the printer cannot output)
-
Ако принтерът не може да отпечатва в размера на хартията на даден документ, принтерът може автоматично да намали размера при отпечатване на документа.
Поставете отметка в това квадратче, за да намалите размера при печатане на този документ.
- Без полета (Borderless)
-
Избира дали да отпечатвате на цяла страница без никакви полета, или да печатате с полета на страницата.
При печат без полета оригиналите се уголемяват, за да излизат леко извън хартията. По този начин печатането може да се изпълни без никакви полета (граници).
Използвайте Стойност на разширяването (Amount of Extension), за да регулирате до каква степен документът да излиза извън хартията при печатане без полета.- Стойност на разширяването (Amount of Extension)
-
Регулира до каква степен документът да излиза извън хартията при печатане без полета.
При преместването на плъзгача надясно се увеличава стойността на разширяването и това ви позволява да извършите безпроблемно печатане без полета.
При преместването на плъзгача наляво се намалява стойността на разширяването и се разширява обхватът на документа за отпечатване.
- Побиране в цяла страница (Fit-to-Page)
- С помощта на тази функция може автоматично да увеличавате или намалявате документи, така че да се побират в размера на хартията, заредена в принтера, без да променяте размера на хартията, указан в приложния софтуер.
- С мащабиране (Scaled)
-
Документите може да се увеличават или намаляват за отпечатване.
Укажете размера в Размер на хартията за принтер (Printer Paper Size) или въведете нивото на мащабиране в полето Мащабиране (Scaling).- Мащабиране (Scaling)
- Указва нивото на увеличаване или намаляване за документа, който ще се отпечатва.
- Оформление на страницата (Page Layout)
-
Няколко страници от документа може да се отпечатват върху един лист хартия.
- Указване... (Specify...)
-
Отваря Диалогов прозорец Отпечатване на оформление на страница.
Щракнете върху този бутон, за да зададете подробните данни за отпечатване на оформление на страница.
- Мозайка/постер (Tiling/Poster)
-
С помощта на тази функция може да увеличавате изображението и да го разделяте за отпечатване на няколко страници. Можете също така да залепите един за друг тези листове хартия, за да създадете голяма разпечатка, като например постер.
- Указване... (Specify...)
-
Отваря Диалогов прозорец Отпечатване на мозайка/постер.
Щракнете върху този бутон, за да зададете подробните данни за отпечатване на мозайка/постер.
- Брошура (Booklet)
-
Функцията за отпечатване на брошура позволява отпечатването на данни за брошура. Данните се отпечатват от двете страни на хартията. Този тип отпечатване осигурява правилното комплектоване на страниците според реда на номерата им, когато отпечатаните листове се прегъват и подвързват с телбод в средата.
- Указване... (Specify...)
-
Отваря Диалогов прозорец Печат на брошура.
Щракнете върху този бутон, за да зададете подробните данни за печат на брошура.
- Двустранен печат (Duplex Printing)
-
Указва дали документът ще се отпечатва автоматично двустранно, или едностранно, на листа хартия.
Поставете отметка в това квадратче, за да отпечатате документа от двете страни.
Тази функция може да се използва само когато е избрано Обикновена хартия (Plain Paper) за Тип носител (Media Type) и е избрана една от опциите Нормален размер (Normal-size), Побиране в цяла страница (Fit-to-Page), С мащабиране (Scaled) или Оформление на страницата (Page Layout).- Автоматичен (Automatic)
-
Избира дали двустранният печат да се извършва автоматично, или ръчно.
Това квадратче с отметка ще бъде активирано, ако е избрано Брошура (Booklet) от списъка Оформление на страницата (Page Layout) или когато е поставена отметка в квадратчето Двустранен печат (Duplex Printing).
За да извършвате двустранно печатане автоматично, поставете отметка в това квадратче.
За да извършвате двустранно печатане ръчно, премахнете отметката от това квадратче.
- Настройка на областта за печат... (Print Area Setup...)
-
Отваря Диалогов прозорец Настройка на областта за печат, в който можете да конфигурирате областта за печат за автоматично двустранно печатане.
Този бутон ще бъде активиран, ако е зададено автоматично двустранно печатане, когато не е избрана опцията Без полета (Borderless).
- Страна с телбод (Stapling Side)
-
Избира позицията на полето за телбод.
Принтерът анализира настройките Ориентация (Orientation) и Оформление на страницата (Page Layout) и автоматично избира най-добрата позиция на полето за телбод. Поставете отметка в Страна с телбод (Stapling Side) и изберете друга страна от списъка, за да я промените. - Указване на поле... (Specify Margin...)
-
Отваря Диалогов прозорец Указване на поле.
Може да укажете ширината на полето. - Копия (Copies)
-
Указва броя на копията за отпечатване. Може да укажете стойност от 1 до 999.
 Важно
Важно- Ако приложението, с което е създаден документът, разполага с подобна функция, укажете броя копия с приложението, без да го указвате тук.
- Печатане от последната страница (Print from Last Page)
-
Поставете отметка в това квадратче, когато желаете да отпечатвате от последната по ред страница. Ако направите това, не се налага да подреждате страниците в техния правилен ред след отпечатване.
Премахнете отметката от квадратчето, за да отпечатате документа в нормалния ред, стартирайки от първата страница. - Комплектуване (Collate)
-
Поставете отметка в това квадратче, за да групирате заедно страниците на всяко копие, когато искате да печатате няколко копия.
Премахнете отметката от квадратчето, когато искате да отпечатате всички страници с еднакъв номер на страницата групирани заедно. -
 Важно
Важно- Когато приложния софтуер, използван за създаване на документа, притежава същата функция, дайте приоритет на настройките на драйвера на принтера. Ако обаче резултатите от разпечатката не са приемливи, укажете настройките на функцията от приложния софтуер. Ако укажете броя на копията и реда на отпечатване едновременно с приложението и с този драйвер на принтера, броят на копията може да се умножи от двете настройки или указаният ред на отпечатване да не се разреши.
- Опции за печат... (Print Options...)
-
Отваря Диалогов прозорец Опции за печат.
Променя подробните настройки на драйвера на принтера за отпечатване на данни, изпратени от приложения. - Печат/фон... (Stamp/Background...)
-
Отваря се Диалогов прозорец Печат/фон.
Функцията Печат (Stamp) позволява отпечатването на текст на печат или растерно изображение над или зад данните на документа. Тя позволява също така отпечатването на дата, час и потребителско име. Функцията Фон (Background) позволява отпечатването на светла илюстрация зад данните в документа.В зависимост от средата, Печат (Stamp) и Фон (Background) може да не са достъпни.
Диалогов прозорец Персонализиран размер на хартията (Custom Paper Size)
С помощта на този диалогов прозорец можете да укажете размера (ширината и височината) на хартията по избор.
- Мерни единици (Units)
- Изберете мерните единици за въвеждане на указан от потребителя размер на хартията.
- Размер на хартията (Paper Size)
- Указва Ширина (Width) и Височина (Height) на хартията по избор. Размерите се показват според мерните единици, указани в Мерни единици (Units).
Диалогов прозорец Отпечатване на оформление на страница (Page Layout Printing)
Този диалогов прозорец дава възможност да изберете броя страници от документа, които ще се отпечатат върху един лист хартия, подреждането на страниците, както и да настроите опцията за отпечатване на линия на границата на страницата около всяка страница от документа.
Настройките, указани в този диалогов прозорец, може да се потвърдят във визуализацията на настройките в драйвера на принтера.
- Икона за визуализация
-
Показва настройките, направени в диалоговия прозорец Отпечатване на оформление на страница (Page Layout Printing).
Може да проверите как ще изглежда резултатът от печата, преди реално да отпечатате данните. - Оформление на страницата (Page Layout)
- Указва броя страници на документа, които ще се поберат на един лист.
- Подреждане на страниците (Page Order)
- Указва ориентацията на документа, който ще се отпечатва, на лист хартия.
- Граница на страницата (Page Border)
-
Отпечатва линия на границата на страницата около всяка страница от документа.
Поставете отметка в това квадратче, за да отпечатате линия на границата на страницата.
Диалогов прозорец Отпечатване на мозайка/постер (Tiling/Poster Printing)
С помощта на този диалогов прозорец можете да изберете размера на изображението, което ще се отпечатва. Можете също така да задавате настройки за линии за изрязване и маркери за поставяне, които помагат за точно събиране на страниците и създаване на постер.
Настройките, указани в този диалогов прозорец, може да се потвърдят във визуализацията на настройките в драйвера на принтера.
- Икона за визуализация
-
Показва настройките на диалоговия прозорец Отпечатване на мозайка/постер (Tiling/Poster Printing).
Може да проверите как ще изглежда резултатът от печата. - Части на изображението (Image Divisions)
-
Изберете броя на отделните части (вертикално x хоризонтално).
С увеличаване на броя на разделянията, броят на използваните за печат листове също се увеличава. Ако поставяте заедно страници, за да създадете плакат, при увеличаване на броя на разделянията може да създадете по-голям плакат. - Печатане на "изрязване/поставяне" в полетата (Print "Cut/Paste" in margins)
-
Указва дали да се отпечатват думите „Изрязване” и „Поставяне” в полетата. Тези думи служат като насоки за правилното поставяне и събиране на страниците в постер.
Поставете отметка в това квадратче, за да отпечатате думите. Забележка
Забележка- В зависимост от средата и от използвания тип драйвер на принтера тази функция може да не е налична.
- Печатане на линии за "изрязване/поставяне" в полетата (Print "Cut/Paste" lines in margins)
-
Указва дали да се отпечатват линии за изрязване, които служат като насоки за правилното поставяне и събиране на страниците в постер.
Поставете отметка в това квадратче, за да отпечатате линиите за изрязване. - Диапазон на страниците за отпечатване (Print page range)
-
Указва обхвата на печат. При нормални обстоятелства изберете Всички (All).
Изберете Страници (Pages), за да укажете конкретна страница или диапазон. Забележка
Забележка- Ако някои от страниците не са отпечатани добре, укажете страниците, които няма нужда да се отпечатват, като щракнете върху тях във визуализацията на настройките в раздела Настройка на страницата (Page Setup). Само показаните на екрана страници ще се отпечатат този път.
Диалогов прозорец Печат на брошура (Booklet Printing)
С помощта на този диалогов прозорец можете да зададете начина на подвързване на документа като брошура. В този диалогов прозорец може също да се зададе печатане само от едната страна и печатане на граница на страницата.
Настройките, указани в този диалогов прозорец, може да се потвърдят във визуализацията на настройките в драйвера на принтера.
- Икона за визуализация
-
Показва настройките, направени в диалоговия прозорец Печат на брошура (Booklet Printing).
Може да проверите как ще изглежда документът при отпечатване като брошура. - Поле за телбод (Margin for stapling)
- Указва страната за подвързване с телбод на брошурата.
- Вмъкване на празна страница (Insert blank page)
-
Указва дали документът ще се отпечатва от едната страна на брошурата, или от двете.
Поставете отметка в това квадратче, за да отпечатате документа от едната страна на брошурата, и изберете празната страна от списъка. - Поле (Margin)
-
Указва ширината на полето за телбод.
Указаната ширина е ширината на полето за телбод, измерена от средата на листа. - Граница на страницата (Page Border)
-
Отпечатва линия на границата на страницата около всяка страница от документа.
Поставете отметка в това квадратче, за да отпечатате линия на границата на страницата.
Диалогов прозорец Настройка на областта за печат (Print Area Setup)
Когато извършвате двустранен печат, областта за печат на документа се стеснява малко повече от обикновено. Поради тази причина, когато се отпечатва документ с малки полета, документът може да не се побере на една страница.
Този диалогов прозорец ви позволява да определите дали страницата да бъде намалена при печат, така че документът да се събере на една страница.
- Използване на печат с нормален размер (Use normal-size printing)
- Отпечатва страниците на документа, без да ги намалява. Това е настройката по подразбиране.
- Използване на намален печат (Use reduced printing)
-
Намалява леко всяка страница на документа, така че да се събере на един лист хартия при печатане.
Изберете тази настройка, когато използвате автоматично двустранно печатане, за да печатате документ с малки полета.
Диалогов прозорец Указване на поле (Specify Margin)
С помощта на този диалогов прозорец можете да укажете ширината на полето за страната с телбод. Ако даден документ не се побира в една страница, той ще се намали при отпечатване.
- Поле (Margin)
-
Указва ширината на полето за телбод.
Ширината на страната, указана от Страна с телбод (Stapling Side), е ширината на полето за телбод.
Диалогов прозорец Опции за печат (Print Options)
Прави промени в данните за печат, изпратени до принтера.
В зависимост от средата, тази функция може да не е достъпна.
- Изключване на ICM по искане на приложния софтуер (Disable ICM required from the application software)
-
Изключва ICM функцията, изисквана от приложния софтуер.
Когато даден приложен софтуер използва Windows ICM за отпечатване на данни, резултатът може да е неочакван цвят или намаляване на скоростта на печат. Ако тези проблеми възникнат, може да решите проблема, като поставите отметка в това квадратче. Важно
Важно- При нормални обстоятелства в това квадратче не трябва да има отметка.
- Тази функция не работи, когато ICM е избрано за Коригиране на цветове (Color Correction) в раздела Съпоставяне (Matching) на диалоговия прозорец Ръчно регулиране на цветовете (Manual Color Adjustment).
- Изключване на настройката за цветен профил на приложния софтуер (Disable the color profile setting of the application software)
-
Ако поставите отметка в това квадратче, се забранява информацията за цветовия профил, зададен в приложния софтуер.
Когато зададената в приложния софтуер информация за цветовия профил се изпрати на драйвера на принтера, резултатът от отпечатката може да съдържа неочаквани цветове. Ако това се случи, може да решите проблема, като поставите отметка в това квадратче. Важно
Важно- Дори ако поставите отметка в квадратчето, само част от информацията за цветовия профил се изключва и цветовият профил все още може да се използва за печатане.
- При нормални обстоятелства в това квадратче не трябва да има отметка.
- Изключване на настройката за източник на хартия на приложния софтуер (Disable the paper source setting of the application software)
-
Забранява метода на подаване на хартия, който е зададен от приложението.
При някои приложения, като Microsoft Word, е възможно данните да се отпечатат с метод на подаване, различен от настройката на драйвера на принтера. В този случай поставете отметка в квадратчето за тази функция. Важно
Важно- Когато тази функция е разрешена, обикновено методът на подаване на хартия не може да се промени от „Преглед на Canon IJ“.
- Разгрупиране на хартиите (Ungroup Papers)
-
Задава метода на показване за Тип носител (Media Type), Размер на страницата (Page Size) и Размер на хартията за принтер (Printer Paper Size).
За да се покажат елементите поотделно, поставете отметка в квадратчето.
За да се покажат елементите като група, премахнете отметката от квадратчето. - Без позволение за приложния софтуер да компресира данни за печат (Do not allow application software to compress print data)
-
Забранява се компресиране на данните за печат на приложния софтуер.
Ако в резултата от отпечатката липсват данни за изображението или има неочаквани цветове, може да подобрите резултата, като поставите отметка в това квадратче. Важно
Важно- При нормални обстоятелства в това квадратче не трябва да има отметка.
- Отпечатване след създаване на данни за печат за всяка страница (Print after creating print data by page)
-
Данните за печат се създават на блокове от по една страница и печатането започва след завършването на обработката на една страница данни за печат.
Ако отпечатан документ съдържа неочаквани резултати, като например ивици, може да ги подобрите, като поставите отметка в това квадратче. Важно
Важно- При нормални обстоятелства в това квадратче не трябва да има отметка.
- Предотвратяване на загуба на данни за печат (Prevention of Print Data Loss)
-
Може да намалите размера на данните за печат, създадени с приложния софтуер, след което да ги отпечатате.
В зависимост от използвания приложен софтуер изображението може да изглежда изрязано или да не се отпечата правилно. В такива случаи изберете Включване (On). Ако няма да използвате тази функция, изберете Изключване (Off). Важно
Важно- Когато използвате тази функция, качеството на печат може да спадне в зависимост от данните за печат.
- Модул за обработка на данни за печат (Unit of Print Data Processing)
-
Избира модула за обработка на данните за печат, които ще се изпращат до принтера.
При нормални обстоятелства изберете Препоръчително (Recommended). Важно
Важно- За определени настройки може да се използва голямо количество памет.
Не променяйте настройките, ако компютърът ви разполага с малко памет.
- За определени настройки може да се използва голямо количество памет.
- Печат с/ъс (Print With)
-
Укажете мастилото, което ще се използва при печатане.
Изберете от Всички цветове (по подразбиране) (All Colors (Default)) и Само черно (Black Only). Важно
Важно- Когато са указани настройките по-долу, Само черно (Black Only) не функционира, тъй като принтерът използва мастило, различно от черно, за отпечатване на документи.
- Избрано е нещо различно от Обикновена хартия (Plain Paper), Плик (Envelope), Ink Jet Hagaki (A), Hagaki K (A), Hagaki (A) или Hagaki за Тип носител (Media Type) в раздела Основен (Main)
- Избрана е опцията Без полета (Borderless) от списъка Оформление на страницата (Page Layout) в раздела Настройка на страницата (Page Setup)
- Не изваждайте печатащата глава, която не се използва. Не може да се извърши печатане, докато е извадена която и да е от печатащите глави.
- Когато са указани настройките по-долу, Само черно (Black Only) не функционира, тъй като принтерът използва мастило, различно от черно, за отпечатване на документи.
Диалогов прозорец Печат/фон (Stamp/Background)
Диалоговият прозорец Печат/фон (Stamp/Background) позволява отпечатването на печат и/или фон над или зад данните в документа. Освен предварително регистрираните печати и фонове може да използвате също и ваши собствени.
- Печат (Stamp)
-
Отпечатването на печат е функция, която отпечатва печат върху документа.
Поставете отметка в това квадратче и изберете заглавие от списъка, за да отпечатате печат. - Дефиниране на печат... (Define Stamp...)
-
Отваря диалоговия прозорец Настройки на печатите.
Може да проверите подробните данни на избран печат или да запишете нов печат. - Поставяне на печат върху текста (Place stamp over text)
-
Задава начина на отпечатване на печата над документа.
Поставете отметка в квадратчето Печат (Stamp), за да включите тази функция.
Поставете отметка в това квадратче, за да отпечатате печат над данните в отпечатания документ. Отпечатаните данни може да се покриват от печата.
Премахнете отметката от квадратчето, за да отпечатате данните в документа над печата. Отпечатаните данни няма да се покриват от печата. Въпреки това разделите на печата, които се застъпват от документа, може да са скрити. - Печат само върху първата страница (Stamp first page only)
-
Избира дали печатът ще се отпечата само на първата страница, или на всички страници, когато документът съдържа две или повече страници.
Поставете отметка в квадратчето Печат (Stamp), за да включите тази функция.
Поставете отметка в това квадратче, за да отпечатате печат само на първата страница. - Фон (Background)
-
Отпечатването на фон е функция, с помощта на която може да отпечатвате илюстрация или подобен обект (растерно изображение) зад данните в документа.
Поставете отметка в това квадратче, за да отпечатате фон и да изберете заглавие от списъка. - Избор на фон... (Select Background...)
-
Отваря диалоговия прозорец Настройки на фона.
Може да регистрирате растерно изображение като фон и да промените метода на оформление и интензивността на избрания фон. - Фон само на първа страница (Background first page only)
-
Избира дали фонът ще се отпечата само на първата страница, или на всички страници, когато документът съдържа две или повече страници.
Поставете отметка в квадратчето Фон (Background), за да включите тази функция.
Поставете отметка в това квадратче, за да отпечатате фон само на първата страница.
Раздел Печат (Stamp)
Разделът „Печат” дава възможност да зададете текста и файла на растерното изображение (.bmp), които ще се използват за даден печат.
- Прозорец за визуализация
- Показва състоянието на печата, конфигуриран във всеки раздел.
- Тип печат (Stamp Type)
-
Указва типа печат.
Изберете Текст (Text), за да създадете печат чрез знаци. Изберете Растерно изображение (Bitmap), за да създадете печат чрез файл на растерно изображение. Изберете Дата/час/име на потребител (Date/Time/User Name), за да покажете дата/час на създаване и потребителско име върху отпечатания документ.
Елементите за настройка в раздела Печат (Stamp) се променят в зависимост от избрания тип.
Когато Тип печат (Stamp Type) е Текст (Text) или Дата/час/име на потребител (Date/Time/User Name)
- Текст на печата (Stamp Text)
-
Указва текста на печата.
Могат да се въвеждат до 64 знака.
За Дата/час/име на потребител (Date/Time/User Name) датата/часа и потребителското име на създаване на отпечатания обект се показват в Текст на печата (Stamp Text). Важно
Важно- Текст на печата (Stamp Text) се показва в сиво и не е достъпно, ако е избрана опцията Дата/час/име на потребител (Date/Time/User Name).
- Шрифт TrueType (TrueType Font)
- Указва шрифта за текста на печата.
- Стил (Style)
- Указва стила на шрифта за текста на печата.
- Размер (Size)
- Указва размера на шрифта за текста на печата.
- Контур (Outline)
-
Избира рамка, която обгражда текста на печата.
Ако е избран голям размер на шрифта за Размер (Size), знаците може да излязат извън границите на печата. - Цветно (Color)/Избор на цвят... (Select Color...)
-
Показва текущия цвят за печата.
За да изберете различен цвят, щракнете върху Избор на цвят... (Select Color...), за да отворите диалоговия прозорец Цвят (Color), и изберете или създайте цвят за печата.
Когато Тип печат (Stamp Type) е Растерно изображение (Bitmap)
- Файл (File)
- Указва името на файла на растерното изображение, което ще се използва като печат.
- Избор на файл... (Select File...)
-
Отваря диалоговия прозорец за отваряне на файл.
Щракнете върху този бутон, за да изберете файл на растерно изображение, което ще се използва като печат. - Размер (Size)
-
Настройва размера на файла на растерното изображение, което ще се използва като печат.
При преместване на плъзгача надясно се увеличава размерът, а при преместването му наляво той се намалява. - Прозрачна бяла област (Transparent white area)
-
Указва дали белите области от растерното изображение да се считат за прозрачни.
Поставете отметка в това квадратче, за да зададете като прозрачни белите области от растерното изображение.
 Забележка
Забележка
- Щракнете върху По подразб. (Defaults), за да зададете Тип печат (Stamp Type) на текст, Текст на печата (Stamp Text) на празна стойност, Шрифт TrueType (TrueType Font) на Arial, Стил (Style) на обикновен Размер (Size) на 36 пункта, Контур (Outline) без отметка и Цветно (Color) на сиво с RGB стойности (192, 192, 192).
Раздел Разполагане (Placement)
Разделът „Разполагане” дава възможност да зададете позицията, в която ще се отпечата печатът.
- Прозорец за визуализация
- Показва състоянието на печата, конфигуриран във всеки раздел.
- Позиция (Position)
-
Указва позицията на печата в страницата.
Ако изберете Персонализирано (Custom) от списъка, може директно да въведете стойности за координатите на X-позиция (X-Position) и Y-позиция (Y-Position). - Завъртане (Rotation)
-
Указва ъгъла на завъртане за печата. Ъгълът се задава чрез въвеждане на число за градусите.
Отрицателните стойности задават завъртане на печата по часовниковата стрелка. Забележка
Забележка- Опцията Завъртане (Rotation) е активна само когато за Тип печат (Stamp Type) в раздела Печат (Stamp) е избрано Текст (Text) или Дата/час/име на потребител (Date/Time/User Name).
 Забележка
Забележка
- Щракнете върху По подразб. (Defaults), за да зададете позицията на печата на Център (Center) и въртенето на 0.
Раздел Запаметяване на настройките (Save settings)
Разделът Запаметяване на настройките (Save settings) дава възможност да регистрирате нов или да изтриете ненужен печат.
- Заглавие (Title)
-
Въведете заглавието, за да запишете създадения печат.
Могат да се въвеждат до 64 знака. Забележка
Забележка- В началото или в края на заглавие не може да се въвеждат интервали, табулации и връщане.
- Печати (Stamps)
-
Показва списък със заглавия на записани печати.
Укажете дадено заглавие, за да се покаже съответният печат в Заглавие (Title). - Запиши (Save)/Запам. на презаписа (Save overwrite)
-
Записва печата.
Въведете заглавие в Заглавие (Title) и щракнете върху този бутон. - Изтриване (Delete)
-
Изтрива ненужен печат.
Укажете заглавието на ненужен печат от списъка Печати (Stamps) и щракнете върху този бутон.
Раздел Фон (Background)
Разделът „Фон” дава възможност да изберете файл на растерно изображение (.bmp), който да се използва като фон, или да определите начина, по който да се отпечата избраният фон.
- Прозорец за визуализация
- Показва състоянието на растерното изображение, зададено в раздела Фон (Background).
- Файл (File)
- Указва името на файла на растерното изображение, което ще се използва като фон.
- Избор на файл... (Select File...)
-
Отваря диалоговия прозорец за отваряне на файл.
Щракнете върху този бутон, за да изберете файл на растерно изображение (.bmp), което ще се използва като фон. - Метод на оформление (Layout Method)
-
Указва начина, по който изображението за фон ще се постави на хартията.
Когато е избрано Персонализирано (Custom), можете да зададете координати за X-позиция (X-Position) и Y-позиция (Y-Position). - Интензивност (Intensity)
-
Настройва интензивността на растерното изображение, което ще се използва като фон.
При преместване на плъзгача надясно се увеличава интензивността, а при преместването му наляво тя се намалява. За да отпечатате фона с интензитета на оригиналното растерно изображение, преместете плъзгача до най-дясната позиция.
 Забележка
Забележка
- В зависимост от средата, тази функция може да не е достъпна.
- Щракнете върху По подразб. (Defaults), за да зададете Файл (File) на празна стойност, Метод на оформление (Layout Method) на Запълване на страница (Fill page) и плъзгача Интензивност (Intensity) на средна позиция.
Раздел Запаметяване на настройките (Save settings)
Разделът Запаметяване на настройките (Save settings) дава възможност да регистрирате нов или да изтриете ненужен фон.
- Заглавие (Title)
-
Въведете заглавието, за да запишете указаното изображение за фон.
Могат да се въвеждат до 64 знака. Забележка
Забележка- В началото или в края на заглавие не може да се въвеждат интервали, табулации и връщане.
- Фонове (Backgrounds)
-
Показва списък със заглавия на регистрирани фонове.
Укажете дадено заглавие, за да се покаже съответният фон в Заглавие (Title). - Запиши (Save)/Запам. на презаписа (Save overwrite)
-
Записва данните на изображението като фон.
След като въведете Заглавие (Title), щракнете върху този бутон. - Изтриване (Delete)
-
Изтрива на ненужен фон.
Укажете заглавието на ненужен фон от списъка Фонове (Backgrounds) и след това щракнете върху този бутон.

